
विषय
- Microsoft समीकरण संपादक खोलना
- समीकरण मॉडल
- टेम्पलेट्स का उपयोग करना
- किसी समीकरण का निर्माण या वृद्धि
- एक समीकरण पूरा करना
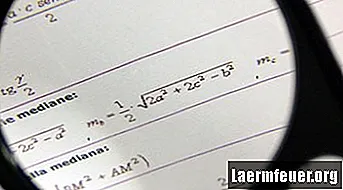
Microsoft PowerPoint में सूत्र बनाने के लिए Microsoft समीकरण संपादक का उपयोग करें। संपादक में समीकरणों के निर्माण के लिए कई प्रकार के मॉडल शामिल हैं। अंश या रेडियल, योग, अभिन्न, मैट्रिक्स और उत्पाद के मॉडल और सेट सिद्धांत के मॉडल भी जो प्रतीकों और सुपरस्क्रिप्ट को जोड़ते नहीं हैं और स्वतंत्र सेट, उप-मॉडल के "तालिका" को सेट करते हैं।
Microsoft समीकरण संपादक खोलना
PowerPoint में चरणों का उपयोग करके Microsoft समीकरण संपादक 3.0 खोलें: सम्मिलित करें> मानक PowerPoint उपकरण पट्टी पर ऑब्जेक्ट क्लिक करें। यदि संपादक को पहले एक्सेस नहीं किया गया है, तो संभवतः यह सूची में नहीं दिखाई देगा। फिर View> Toolbars> Edit> Commands> Insert पर जाएं और फिर आप मैन्युअल इंस्टॉलेशन कर सकते हैं।
समीकरण मॉडल
स्थापना के बाद, समीकरण संपादक खोलें। सूत्र का निर्माण शुरू करने के लिए तैयार कुछ मानक टेम्पलेट्स के साथ संपादक विंडो दिखाई देती है। "बाड़ टेम्पलेट" सूची से एक और तालिका का चयन करें, जो अधिक टेम्पलेट्स की एक सूची है, यदि दिखाया गया पैटर्न वह नहीं है जो आपको चाहिए। जैसा कि आप उन्हें टाइप कर रहे हैं, समीकरणों में स्थान न रखने का प्रयास करें। यह 2003 से पहले के संस्करणों में समस्या पैदा कर सकता है और काम खत्म कर देगा।
टेम्पलेट्स का उपयोग करना
लगभग 30 विभिन्न प्रकार के टेम्पलेट्स का उपयोग करके सूत्र और ग्रंथ बनाएं। संपादक पट्टी पर शैलियाँ मेनू से एक या दूसरे के बीच चयन करके ग्रंथों से गणित को अलग करें। समीकरण संपादक स्वचालित रूप से फ़ॉन्ट और आकार समायोजित करता है क्योंकि आप समीकरण बनाते हैं; एक बार जब आप एक फार्मूला पूरा कर लेते हैं, तो आप इसे अपनी इच्छानुसार प्रारूपित कर सकते हैं।
किसी समीकरण का निर्माण या वृद्धि
एक समीकरण के विशिष्ट भाग को पूरा करने के बाद संपादन क्षेत्र के बाहर क्लिक करें। यह आपको एक और वाक्यांश, प्रतीक या परियोजना शुरू करने की अनुमति देगा। "एंटर" कुंजी एक और पंक्ति शुरू करती है और एक अन्य मानक संपादन क्षेत्र का परिचय देती है।
एक समीकरण पूरा करना
सूत्र तैयार होने के बाद, फ़ाइल> निकास> प्रस्तुति 1 पर लौटें, समीकरण को टेक्स्ट बॉक्स में स्थानांतरित करने के लिए। PowerPoint स्लाइड में टेक्स्ट बॉक्स को ज़ूम इन और मूव करें। अन्य कार्यक्रमों में समीकरण उत्पन्न करें और उन्हें स्लाइड पर कॉपी करें। हालाँकि, उन्हें कॉपी करने के बाद स्थानांतरित या आकार नहीं दिया जा सकता है। व्यू> टूलबार> ड्राइंग अनुक्रम ड्राइंग टूल को खोलेगा। या तो एक छोटे कुत्ते के आइकन वाला बटन या टेक्स्ट रैप, समीकरण बॉक्स टूल्स को स्थानांतरित करने और आकार बदलने के लिए सक्रिय करेगा।
जब भी आपको किसी समीकरण को संपादित करने की आवश्यकता हो, तो समीकरण को खोलने के लिए उस पर डबल-क्लिक करें। जब आपको समस्या हो रही हो, तो "सहायता" आइटम बहुत उपयोगी है।