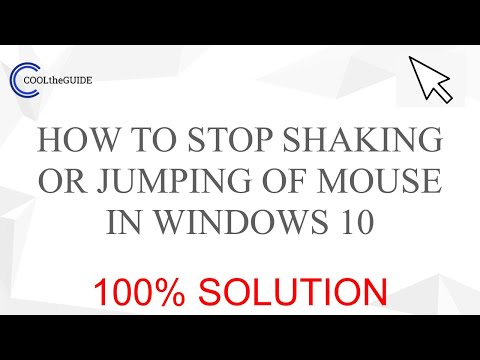
विषय

अस्थिर या अनुत्तरदायी माउस कर्सर कंप्यूटर पर एक आम समस्या है, विशेष रूप से नोटबुक, जो टचपैड के साथ आते हैं। चाहे आपका कर्सर टाइप करते समय लाइन बदलने के लिए कमांड का जवाब नहीं दे रहा हो या आपके द्वारा बताए गए से दूर चल रहा हो, इन समस्याओं को कुछ पुनर्संरचनाओं के साथ हल किया जा सकता है।
चरण 1
यदि आपका माउस तारों से जुड़ा हुआ है, तो जांचें कि क्या यह गंदा है या कोई अवशेष है। मलबे की जांच करने के लिए, इसे पलट दें और गेंद के चारों ओर ढाल को हटा दें। इसे आसानी से हटा देना चाहिए, जिससे बॉक्स को हटाया जा सके। माउस कवर और कम्पार्टमेंट क्षेत्र को देखें और धूल के बिट्स को देखें जो गेंद को आसानी से बढ़ने से रोक सकते हैं।
चरण 2
सुनिश्चित करें कि नोटबुक के हालिया अपडेट से माउस अस्थिर हो सकता है। "प्रारंभ" मेनू पर क्लिक करें और "नियंत्रण कक्ष" खोलें। "सिस्टम और सुरक्षा" पर क्लिक करें और फिर "बैकअप और पुनर्स्थापना"। एक पुनर्स्थापना बिंदु चुनें और एक-एक करके अपडेट को पुनर्स्थापित करें कि कौन सा माउस कर्सर समस्या पैदा कर रहा है।
चरण 3
यदि आप एक वायर्ड माउस का उपयोग कर रहे हैं, तो इसे डिस्कनेक्ट करें और सुनिश्चित करें कि यूएसबी पोर्ट मलबे से मुक्त है। माउस को वापस प्लग करें और जांचें कि क्या समस्या हल हो गई है।
चरण 4
"मेरा कंप्यूटर", फिर "गुण" और फिर "हार्डवेयर" टैब पर राइट क्लिक करके ड्राइवर डिवाइस को अपडेट करें। "डिवाइस मैनेजर" पर क्लिक करें। माउस ड्राइवर ढूंढें और राइट-क्लिक करें, फिर "ड्राइवर अपडेट सॉफ़्टवेयर" चुनें।