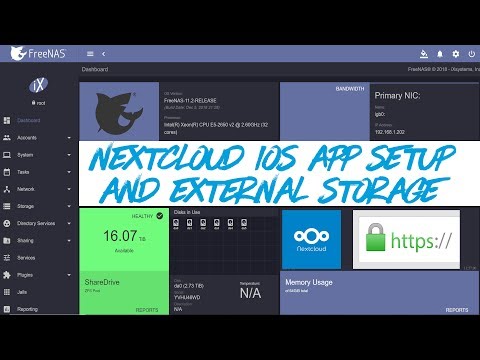
विषय
- चरण 1
- चरण 2
- चरण 3
- चरण 4
- चरण 5
- चरण 6
- चरण 7
- चरण 8
- चरण 9
- चरण 10
- चरण 11
- चरण 12
- चरण 13
- चरण 14
- चरण 15
- चरण 16
- चरण 17
- चरण 18
- चरण 19
- चरण 20
- चरण 21
- चरण 22

FreeNAS, ऑपरेटिंग सिस्टम, नेटवर्क से जुड़ा स्टोरेज सोर्स, फ्री और ओपन - NAS (नेटवर्क से जुड़ी स्टोरेज)। कंप्यूटर, जो FreeNAS चला रहे हैं, उन्हें वेब-आधारित कॉन्फ़िगरेशन पृष्ठ से कॉन्फ़िगर किया जा सकता है। NAS डिवाइस एक केंद्रीयकृत फ़ाइल संग्रहण नेटवर्क साझाकरण प्रोटोकॉल प्रदान करते हैं, जैसे कि FTP या मानक Windows CIFS / SMB। FreeNAS फ़ाइलों को संग्रहीत कर सकता है, दोनों आंतरिक हार्ड ड्राइव पर और बाहरी USB उपकरणों पर एक बार कॉन्फ़िगर किया जा सकता है। FreeNAS इसे कॉन्फ़िगर करते समय बाहरी USB डिवाइस को प्रारूपित करता है। इस प्रक्रिया के दौरान डिवाइस का सभी डेटा हटा दिया जाता है।
चरण 1
बाहरी USB डिवाइस को कंप्यूटर से कनेक्ट करें, जिसमें शामिल USB केबल का उपयोग करके FreeNAS चल रहा है।
चरण 2
अपने वेब ब्राउज़र के एड्रेस बार में "http://192.168.8.128" टाइप करें और "एंटर" दबाएँ। यदि आपने एक अलग आईपी पते का उपयोग करने के लिए FreeNAS को कॉन्फ़िगर किया है, तो पिछले पते के बजाय इसे दर्ज करें।
चरण 3
"पासवर्ड" बॉक्स में "उपयोगकर्ता नाम" बॉक्स और "फ़्रीनस" में "व्यवस्थापक" टाइप करें, फिर "ओके" पर क्लिक करें। यदि आपने फ्रीएनएएस पर एक अलग उपयोगकर्ता नाम या पासवर्ड कॉन्फ़िगर किया है, तो इस चरण की शुरुआत में उल्लिखित शब्दों के बजाय उन्हें टाइप करें।
चरण 4
कॉन्फ़िगरेशन पृष्ठ के शीर्ष पर "डिस्क" पर क्लिक करें और "प्रबंधन" पर क्लिक करें।
चरण 5
डिस्क प्रबंधन पृष्ठ के दाईं ओर एक सकारात्मक चिह्न के साथ आइकन पर क्लिक करें।
चरण 6
"डिस्क" ड्रॉप-डाउन बॉक्स पर क्लिक करें, सूची से यूएसबी डिवाइस का नाम चुनें और "जोड़ें" पर क्लिक करें।
चरण 7
डिस्क प्रबंधन पृष्ठ पर "परिवर्तन लागू करें" पर क्लिक करें।
चरण 8
कॉन्फ़िगरेशन पृष्ठ के शीर्ष पर "डिस्क" पर क्लिक करें और "प्रारूप" पर क्लिक करें।
चरण 9
"डिस्क" बॉक्स पर क्लिक करें, सूची से यूएसबी डिवाइस का नाम चुनें, "फाइल सिस्टम" बॉक्स को डिफ़ॉल्ट "यूएफएस (जीटीपी और सॉफ्ट अपडेट)" के रूप में छोड़ दें )। अब “Format Disk” पर क्लिक करें और फिर “OK” पर।
चरण 10
पृष्ठ के शीर्ष पर "डिस्क" पर क्लिक करें, "संपन्न!" (डू इट!) स्क्रीन पर दिखाई देता है और "माउंट पॉइंट" पर क्लिक करें।
चरण 11
माउंट प्वाइंट पेज के दाईं ओर प्लस साइन आइकन पर क्लिक करें।
चरण 12
सूची में "डिस्क" ड्रॉप-डाउन बॉक्स और फिर यूएसबी डिवाइस का नाम पर क्लिक करें।
चरण 13
"साझा नाम" बॉक्स में शेयर का नाम टाइप करें। यह नाम नेटवर्क पर बाहरी USB डिवाइस की पहचान करेगा।
चरण 14
यदि वांछित हो, तो साझा करने के लिए, विवरण "विवरण" बॉक्स में दर्ज करें।
चरण 15
"जोड़ें" और "परिवर्तन लागू करें" पर क्लिक करें।
चरण 16
पृष्ठ के शीर्ष पर "सेवा" पर क्लिक करें और आपके द्वारा उपयोग किए जा रहे साझाकरण नेटवर्क के प्रकार का चयन करें, जैसे कि मानक विंडोज शेयरों के लिए "CIFS / SMB"।
चरण 17
पृष्ठ के ऊपरी दाएं कोने में "सक्षम करें" चेकबॉक्स पर क्लिक करें। अब, पृष्ठ पर विकल्पों का उपयोग करके सेवा को कॉन्फ़िगर करें, अगर यह पहले से कॉन्फ़िगर नहीं है और "सहेजें" पर क्लिक करें।
चरण 18
पृष्ठ के शीर्ष पर "शेयर" टैब पर क्लिक करें।
चरण 19
प्लस साइन आइकन पर क्लिक करें।
चरण 20
नाम के लिए नाम और टिप्पणी "नाम" और "टिप्पणी" बक्से में लिखें।
चरण 21
"पथ" बॉक्स के दाईं ओर "..." बटन पर क्लिक करें। फिर, "/ mnt" निर्देशिका में बाहरी USB डिवाइस के माउंट पॉइंट पर नेविगेट करें और "ओके" पर क्लिक करें।
चरण 22
पृष्ठ पर विकल्पों का उपयोग करके बाहरी USB डिवाइस के साझाकरण को सेट करें और "सहेजें" पर क्लिक करें।