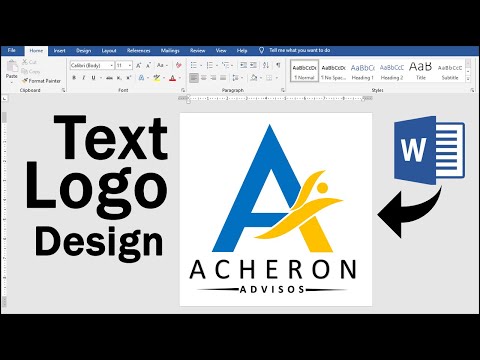
विषय
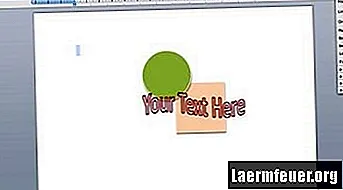
Microsoft धीरे-धीरे Microsoft Word में सुधार कर रहा है, बस वर्ड प्रोसेसिंग सॉफ्टवेयर से अधिक विकसित करने के लिए। वर्ड में अब व्यापक ग्राफिक्स क्षमताएं हैं और कलाकृति बनाने के लिए उपयोग करना आसान है। एक डिजाइनर को काम पर रखने और अपनी कंपनी का लोगो बनाने के लिए भुगतान करने के बजाय, आप आसानी से अपने खुद के वैयक्तिकृत डिज़ाइन को वर्ड में बना सकते हैं, जो आपकी कंपनी के नाम और स्लोगन के साथ एम्बेडेड हो।
चरण 1
Microsoft Word खोलें। शीर्ष नेविगेशन मेनू में "फ़ाइल" पर जाएं और "नया रिक्त दस्तावेज़" चुनें।
चरण 2
अपने लोगो के लिए ग्राफिक्स बनाएं। "सम्मिलित करें" पर जाएं और "प्रारूप" चुनें। उन आकृतियों का चयन करें जिन्हें आप लोगो में उपयोग करना चाहते हैं। आकृतियों के संयोजन के लिए प्रारूप विकल्पों का उपयोग करें, उन्हें परतों में व्यवस्थित करें, और छाया, रंग, सीमाओं और आकार के साथ प्रयोग करें।
चरण 3
पाठ को लोगो में शामिल करने के लिए बनाएँ। एक मानक पाठ बनाने के लिए, "सम्मिलित करें" पर जाएं और "टेक्स्ट बॉक्स" पर क्लिक करें। अलग-अलग फ़ॉन्ट और रंग आज़माएं, और टेक्स्ट बॉक्स को उस स्थान पर खींचें जहां आप इसे लोगो में चाहते हैं। अधिक जटिल पाठ बनाने के लिए, "सम्मिलित करें" पर जाएं और "वर्ड आर्ट" चुनें। आप पाठ के लगभग हर पहलू को अनुकूलित कर सकते हैं, जिसमें रूपरेखा, चरित्र और ऊंचाई अभिविन्यास, रोटेशन और विभिन्न रंग ह्यू शामिल हैं।
चरण 4
एक बार आपका लोगो हो जाने के बाद, "Shift" कुंजी दबाएं और लोगो में प्रत्येक ऑब्जेक्ट और टेक्स्ट पर क्लिक करें। इसके सभी भागों को चुनना होगा।
चरण 5
"संपादित करें" पर जाएं और "कॉपी" पर क्लिक करें। फिर "एडिट" पर वापस जाएं और "पेस्ट स्पेशल" चुनें। "कैसे" मेनू में, "GIF", "पीएनजी"> में एक छवि प्रारूप का चयन करें
चरण 6
लोगो छवि को छोड़कर दस्तावेज़ में सब कुछ मिटा दें। अपने कंप्यूटर पर दस्तावेज़ सहेजें। जब भी आपको किसी अन्य फ़ाइल में लोगो डालने की आवश्यकता होती है, तो ऑब्जेक्ट के रूप में लोगो दस्तावेज़ डालें।