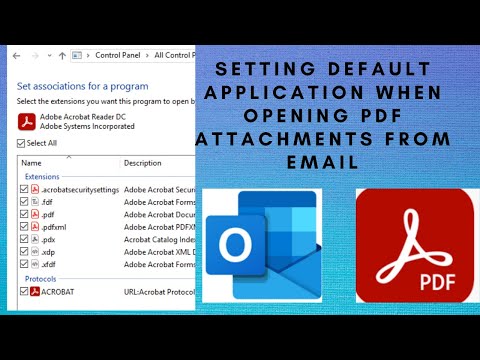
विषय

ई-मेल सेवा द्वारा दी जाने वाली सुविधाओं में "माइक्रोसॉफ्ट आउटलुक" के माध्यम से संलग्नक के रूप में भेजे गए दस्तावेजों को खोलने की क्षमता है। हालांकि, इस एप्लिकेशन में कई कारणों से संलग्नक, विशेष रूप से पीडीएफ फाइलों को खोलने में समस्याएं हैं। इस स्थिति में, यह संभव है कि Windows फ़ाइल एसोसिएशन खो गया है या जिसे आपको अपने कंप्यूटर पर Adobe Acrobat Reader स्थापित करना है।
विधि 1
चरण 1
"Microsoft Outlook" खोलें।
चरण 2
अपने ईमेल को एक्सेस करें जिसमें पीडीएफ अटैचमेंट हैं। अनुलग्नक को राइट-क्लिक करें। "इस रूप में सहेजें" का चयन करें और फ़ाइल को एक नाम दें। अपने डेस्कटॉप पर सहेजें।
चरण 3
डेस्कटॉप पर नेविगेट करें और फ़ाइल का पता लगाएं। इस पर राइट क्लिक करें। "ओपन विथ" चुनें और "डिफ़ॉल्ट प्रोग्राम चुनें" पर क्लिक करें।
चरण 4
"Adobe Reader" चुनें।
चरण 5
"Microsoft Outlook" खोलें और पीडीएफ अनुलग्नक खोलने के लिए क्लिक करें।
विधि 2
चरण 1
एक ब्राउज़र खोलें। एडोब वेबसाइट पर जाएं ("संसाधन" अनुभाग देखें) और प्रोग्राम डाउनलोड करने के लिए "डाउनलोड एडोब रीडर" लिंक पर क्लिक करें। अपनी फ़ाइल को डेस्कटॉप पर सुरक्षित कीजिए।
चरण 2
अपने डेस्कटॉप तक पहुँचें। एडोब फ़ाइल पर डबल-क्लिक करें, इसे चलाएं और एडोब रीडर स्थापित करें।
चरण 3
"Microsoft Outlook" खोलें और इसे खोलने के लिए पीडीएफ अटैचमेंट पर क्लिक करें।
विधि 3
चरण 1
"प्रारंभ" और "रन" पर क्लिक करें। "REGEDIT.EXE" टाइप करें और "ओके" पर क्लिक करें। "संपादित करें", "खोजें ..." पर क्लिक करें और "ढूंढें" बॉक्स में "OutlookSecureTempFolder" टाइप करें।
चरण 2
"अगला खोजें" बटन पर क्लिक करें। आपको इसके समान स्थान ढूंढना चाहिए: "C: Users rac AppData Local Microsoft Windows Temporary इंटरनेट फ़ाइलें Content.Outlook CU8KPJWH "।
चरण 3
फ़ोल्डर स्थान की प्रतिलिपि बनाएँ।
चरण 4
"प्रारंभ" और "रन" पर क्लिक करें। "ओपन" बॉक्स में फ़ोल्डर स्थान पेस्ट करें।
चरण 5
ओके पर क्लिक करें"। विंडोज एक्सप्लोरर अस्थायी इंटरनेट फ़ाइलों वाले फ़ोल्डर को खोलेगा। उस फोल्डर की सभी फाइल्स को डिलीट कर दें। सभी विंडो बंद करें, "आउटलुक" को पुनरारंभ करें और अनुलग्नक को खोलने का प्रयास करें।