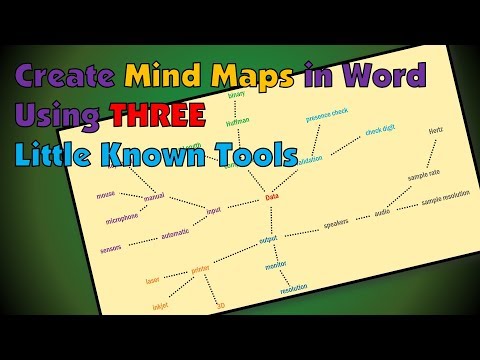
विषय

Microsoft Word किसी नए स्थान के निर्देश या विवरण दर्ज करने के लिए सॉफ़्टवेयर का एक आदर्श विकल्प हो सकता है, लेकिन कार्यक्रम के छिपे हुए ड्राइंग टूल आपको चित्रण की पेशकश करने का विकल्प भी देते हैं। Word में मानचित्रों को खींचना जटिल हो सकता है और बहुत सटीक कार्य नहीं हो सकता है, लेकिन मानचित्र पर लाइनें और शब्द बनाने के लिए आपके सभी उपकरण आवश्यक हैं। अपनी खुद की खजाना शिकार छवि बनाएं और एक नई दिशा शुरू करें।
चरण 1
Microsoft Word खोलें। "सम्मिलित करें" टैब पर और फिर "आकृतियाँ" बटन पर क्लिक करें। "लाइन्स" अनुभाग के अंदर "स्क्रिबल" टूल पर क्लिक करें; आइकन एक तली हुई रेखा जैसा दिखता है। कर्सर पेंसिल आइकन के साथ प्लस चिह्न में बदल जाएगा।
चरण 2
मानचित्र की पहली पंक्ति ड्रा करें - सबसे लंबा मार्ग चुनें। वर्ड लाइन के चारों ओर एक फ्रेम रखता है और "ड्राइंग टूल्स" टैब को खोलता है। "आकृति रूपरेखा" बटन पर क्लिक करें और लाइन के लिए एक नया रंग चुनें, जैसे कि मुख्य सड़कों के लिए नीला और आस-पास के लोगों के लिए काला।
चरण 3
बाकी मैप लाइनों के लिए "स्क्रिबल" प्रक्रिया को दोहराएं। सीधी रेखाएँ खींचने के लिए, "स्क्रिबल" टूल का उपयोग करते हुए "Shift" कुंजी को दबाए रखें। वांछित के रूप में लाइनों के रंग बदलें।
चरण 4
"सम्मिलित करें" टैब पर "टेक्स्ट बॉक्स" बटन पर क्लिक करें। "सिंपल टेक्स्ट बॉक्स" चुनें। वर्ड को डेस्कटॉप पर जोड़ने के बाद, बॉक्स के अंदर क्लिक करें और शहर, लैंडमार्क, स्ट्रीट या अन्य नोट के नाम पर टाइप करें। टेक्स्ट बॉक्स के बॉर्डर पर क्लिक करें और फिर "टेक्स्ट बॉक्स भरें" बटन पर क्लिक करें और "नो फिल" पर क्लिक करें। टैब पर "टेक्स्ट आउटलाइन" बटन पर क्लिक करें और "नो आउटलाइन" चुनें। पाठ बॉक्स को मानचित्र पर इच्छित स्थान पर खींचें।
चरण 5
टेक्स्ट बॉक्स पर राइट क्लिक करें और "कॉपी" चुनें। मानचित्र पर कहीं भी राइट-क्लिक करें और "पेस्ट" चुनें। पाठ बॉक्स के अंदर क्लिक करें, शब्द चुनें और उस पर नया पाठ लिखें। टेक्स्ट बॉक्स को इच्छित स्थान पर खींचें।
चरण 6
मानचित्र में अन्य विशेषताएं जोड़ें, जैसे "आप यहां हैं" स्टार, "सम्मिलित करें" टैब पर क्लिक करके, फिर "आकृतियाँ" बटन पर, सही आकार का चयन करें और इसे मानचित्र पर आरेखित करें।
चरण 7
वैकल्पिक रूप से, "पृष्ठ लेआउट" टैब पर क्लिक करके अपने मानचित्र पर पृष्ठभूमि का रंग, जैसे पीला या नीला रखें। "पेज कलर" पर क्लिक करें और फिर छोटे रंग के चौकों में से एक पर - एक ही रंग के बजाय नक्शे लाइनों के रंगों के साथ विरोधाभासी चुनें, ताकि पृष्ठभूमि में लाइनें गायब न हों।
चरण 8
"फ़ाइल" टैब पर क्लिक करें और फिर "इस रूप में सहेजें" पर क्लिक करें। मानचित्र फ़ाइल को एक शीर्षक दें और "सहेजें" पर क्लिक करें।