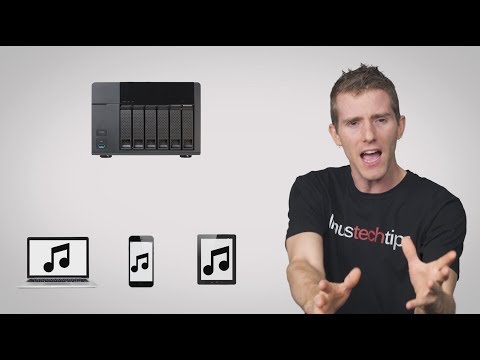
विषय
- विंडोज मीडिया प्लेयर के साथ साझा करना
- चरण 1
- चरण 2
- चरण 3
- चरण 4
- चरण 5
- चरण 6
- चरण 7
- विंडोज मीडिया सेंटर के साथ स्ट्रीमिंग
- चरण 1
- चरण 2
- चरण 3
- चरण 4
- चरण 5
- चरण 6

मांग पर वीडियो और संगीत चलाने के लिए महंगी सदस्यता सेवाओं के बारे में कई टीवी विज्ञापन हैं - जिसमें एक कमरे में एक धारा को रोकने और दूसरे में फिर से शुरू करने की संभावना भी शामिल है। लेकिन आपके पास संभवतः पहले से ही सभी उपकरण हैं जिन्हें आपको अपनी उंगलियों पर एक समान प्रणाली विकसित करने की आवश्यकता है। विंडोज 7 में केंद्रीय कंप्यूटर से अन्य कंप्यूटर या स्थानीय क्षेत्र नेटवर्क से जुड़े प्लेबैक उपकरणों की सामग्री साझा करने के लिए कई अलग-अलग तंत्र शामिल हैं।
विंडोज मीडिया प्लेयर के साथ साझा करना
चरण 1
उन सभी डिवाइस से कनेक्ट करें, जिन्हें आप मीडिया सर्वर से स्ट्रीम करना चाहते हैं।
चरण 2
पीसी पर विंडोज मीडिया प्लेयर खोलें जो आपके मीडिया सर्वर के रूप में कार्य करेगा।
चरण 3
"लाइब्रेरी" बटन पर क्लिक करें और "मीडिया शेयरिंग" चुनें। एक डायलॉग बॉक्स खुलेगा।
चरण 4
सुनिश्चित करें कि "शेयर माय मीडिया" बॉक्स की जाँच की गई है और दूरस्थ उपकरण, जैसे अन्य कंप्यूटर, एक Xbox 360 या अन्य नेटवर्क हार्डवेयर, सूची में दिखाई देते हैं। कुछ हार्डवेयर मॉडल जिन्हें विंडोज द्वारा मान्यता प्राप्त नहीं है, वे "अज्ञात डिवाइस" के रूप में प्रकट हो सकते हैं, लेकिन यह कोई समस्या नहीं है।
चरण 5
प्रत्येक डिवाइस पर क्लिक करें जिसे आप मीडिया सर्वर के नेटवर्क में जोड़ना चाहते हैं और सत्यापित करें कि "अनुमति दें" पर क्लिक करके कनेक्शन को अनुमति देने के लिए इसे कॉन्फ़िगर किया गया है। यदि आपने अपने नेटवर्क पर PlayStation 3 की तरह एक वीडियो गेम कंसोल कनेक्ट किया है, तो यह सिस्टम विंडोज द्वारा खोजा गया "अज्ञात डिवाइस" होने की संभावना है।
चरण 6
संवाद को बंद करने के लिए ओके पर क्लिक करें। विंडोज मीडिया प्लेयर अब अनुमत उपकरणों के लिए मीडिया लाइब्रेरी के रूप में कार्य करता है।
चरण 7
एक अनुमत डिवाइस पर, मीडिया सर्वर का चयन करने के लिए कंट्रोल पैनल या नेविगेशन सिस्टम का उपयोग करें। आप सर्वर लाइब्रेरी को ब्राउज़ करने और डिवाइस द्वारा समर्थित किसी भी प्रकार के मीडिया को चलाने में सक्षम होंगे।
विंडोज मीडिया सेंटर के साथ स्ट्रीमिंग
चरण 1
विंडोज मीडिया सेंटर खोलें। यदि यह पहली बार है कि कंप्यूटर पर डब्ल्यूएमसी चल रहा है, तो आपको इसे कॉन्फ़िगर करना होगा। "एक्सप्रेस" विकल्प चुनें और जारी रखें; हालाँकि, यदि आपकी मीडिया फाइलें विंडोज 7 फाइल लाइब्रेरी में शामिल नहीं हैं, तो "कस्टम" चुनें और उस स्थान को निर्दिष्ट करने के निर्देशों का पालन करें जहां आपकी मीडिया फाइलें संग्रहीत की जाएंगी (जैसे, एक हार्ड ड्राइव बाहरी USB)।
चरण 2
सॉफ्टवेयर का उपयोग करने के लिए स्क्रीन नियंत्रण या डब्ल्यूएमसी-संगत अवरक्त रिमोट कंट्रोल का उपयोग करें।
चरण 3
ईथरनेट केबल कनेक्शन या वाई-फाई कनेक्शन का उपयोग करके, नेटवर्क पर सर्वर से पांच अलग-अलग डिवाइसों में सामग्री को स्ट्रीम करने के लिए अधिकतम पांच विंडोज मीडिया एक्सटेंडर जोड़ें, हालांकि लगभग एक दर्जन अलग-अलग डिवाइस एक्सटेंडर के रूप में काम करते हैं, केवल जून 2012 से। Xbox 360 का समर्थन जारी रहा; अन्य सभी तीसरे पक्ष के एक्सटेंडर को उनके निर्माताओं द्वारा बंद कर दिया गया है।
चरण 4
Xbox 360 स्क्रीन मेनू का उपयोग करते हुए, विंडोज मीडिया सेंटर सर्वर से कनेक्ट करें। कंसोल में, "एप्लिकेशन" चुनें "माई एप्स" | "विंडोज़ मीडिया सेंटर।" आठ अंकों की स्थापना कुंजी लिखें।
चरण 5
विंडोज मीडिया सेंटर में, "कार्य" पर क्लिक करें और फिर "एक्सटेंडर जोड़ें" पर क्लिक करें। आठ अंकों का Xbox 360 कुंजी दर्ज करें और फिर "अगला" पर क्लिक करें।
चरण 6
Xbox 360 पर, "एप्लिकेशन" पर जाएं और "विंडोज मीडिया सेंटर" चुनें। WMC सेवा द्वारा एक्सेस की गई सामग्री कंसोल के माध्यम से जुड़े टीवी पर प्रदर्शित की जाएगी।