
विषय
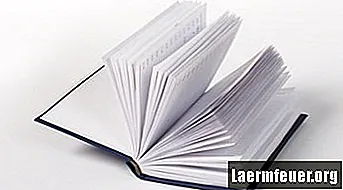
किंडल Amazon.com द्वारा निर्मित और वितरित एक इलेक्ट्रॉनिक रीडिंग डिवाइस है। यह ई-बुक रीडर के रूप में बहुत लोकप्रिय हो गया है, लेकिन उपयोगकर्ता आमतौर पर किंडल अनुभव का विस्तार करना चाहते हैं। एक दिलचस्प लेकिन अल्पज्ञात फ़ंक्शन यह है कि यह आपको पुस्तक पृष्ठों को पोर्टेबल दस्तावेज़ प्रारूप (पीडीएफ) प्रारूप में कॉपी और स्वचालित रूप से परिवर्तित करने की अनुमति देता है। पीडीएफ संपादन कार्यक्रमों के साथ, जैसे एडोब एक्रोबेट प्रोफेशनल, सभी पृष्ठों को एक बड़े पीडीएफ दस्तावेज़ में विलय किया जा सकता है। हालांकि, एक्रोबेट को प्रत्येक किंडल पेज को पीडीएफ प्रारूप में बदलने की आवश्यकता नहीं है।
चरण 1
अपने कंप्यूटर और किंडल को चालू करें।
चरण 2
USB केबल का उपयोग करके अपने किंडल को अपने कंप्यूटर से कनेक्ट करें। कंप्यूटर को किंडल को हटाने योग्य डिवाइस के रूप में पहचानने और उसे एक अक्षर (ड्राइव) के रूप में सूचीबद्ध करने की अनुमति दें।
चरण 3
किंडल पर ई-बुक खोलें और पीडीएफ के रूप में खेले जाने वाले पहले पृष्ठ पर जाएं।
चरण 4
कॉपी किए जाने वाले पाठ के पहले चरित्र के सामने क्लिक करें और "चयन करें" पर क्लिक करें।
चरण 5
"हाइलाइट जोड़ें" विकल्प चुनें।
चरण 6
कॉपी किए जाने वाले पाठ के अंत में जाएं और अंतिम वर्ण के बाद "चयन करें" पर क्लिक करें। पाठ पर प्रकाश डाला जाएगा। सुनिश्चित करें कि सभी पाठ हाइलाइट किए गए हैं। पाठ को एक पीडीएफ के रूप में "माई क्लीपिंग" नामक किंडल पर एक फ़ोल्डर में कॉपी किया गया है।
चरण 7
अपने विंडोज "स्टार्ट" मेनू पर राइट क्लिक करें और विंडोज एक्सप्लोरर खोलने के लिए "एक्सप्लोर" पर क्लिक करें।
चरण 8
बाएं नेविगेशन पैनल में किंडल निर्देशिका पर जाएं। इसका विस्तार करने के लिए डिवाइस पर क्लिक करें।
चरण 9
इसे खोलने के लिए किंडल रूट फ़ोल्डर पर क्लिक करें।
चरण 10
स्थिति जानें और दाईं ओर नेविगेशन पैनल में "मेरा क्लिपिंग" नामक फ़ोल्डर पर क्लिक करें। प्रतिलिपि किए गए पाठ के साथ एक पीडीएफ फाइल फ़ोल्डर में होगी।
चरण 11
पीडीएफ पर राइट क्लिक करें और "नाम बदलें" चुनें और फिर फ़ाइल के लिए एक नाम दर्ज करें।
चरण 12
फ़ाइल को अपने कंप्यूटर पर कॉपी करें और इसे एक पीडीएफ दर्शक के साथ परीक्षण करें, जैसे कि एडोब रीडर।
चरण 13
यदि आप चाहें, तो पीडीएफ एडिटिंग टूल, जैसे एडोब एक्रोबेट प्रोफेशनल के साथ एक से अधिक पीडीएफ फाइलों को एक बड़े में मिलाएं।