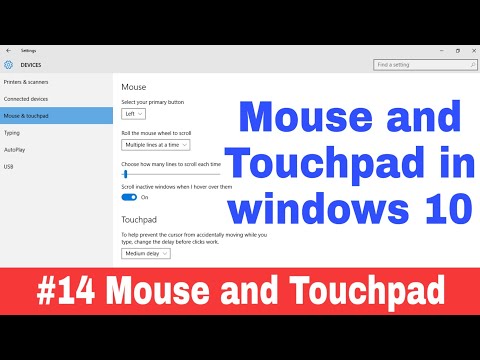
विषय
अधिकांश आधुनिक हैंडहेल्ड कंप्यूटरों में वर्टिकल, हॉरिजॉन्टल स्क्रॉल बार या दोनों के साथ टचपैड (टच कर्सर) होता है। ये विशेषताएं टचपैड के किनारों पर स्थित हैं और जब आप अपनी उंगली को इसके किनारे पर स्लाइड करते हैं तो सक्रिय हो जाते हैं। यह सुविधा हमेशा सक्रिय रहती है, लेकिन कुछ उपयोगकर्ता इस सुविधा को एक जलन समझते हैं और इसे बंद करना पसंद करते हैं। ज्यादातर मामलों में आप बस फिर से विंडोज कंट्रोल पैनल से जुड़ सकते हैं।
दिशाओं

-
विंडोज स्टार्ट मेनू पर क्लिक करें, "सेटिंग" चुनें और फिर "कंट्रोल पैनल" पर क्लिक करें।
-
"माउस" आइकन पर डबल क्लिक करें।
-
टैब पर टचपैड गुणों का चयन करें। आपके कंप्यूटर निर्माता, ऑपरेटिंग सिस्टम संस्करण, और आपके मशीन पर स्थापित डिवाइस ड्राइवर के आधार पर इस टैब का नाम बदलता रहता है। सामान्य नामों में "टच पैड," "डिवाइस सेटिंग्स," और "डेल टचपैड" शामिल हैं। यदि आप इन विकल्पों को नहीं देखते हैं, तो आपको इस सुविधा को अपने लैपटॉप से कनेक्ट करने में सक्षम नहीं होना चाहिए; अगले चरणों को छोड़ें और सीधे "चेतावनी" अनुभाग पर जाएं।
-
टचपैड गुण मेनू में "सेटिंग" पर क्लिक करें और "स्क्रॉल सेटिंग्स" या इसी तरह के एक सत्र की तलाश करें। इस सत्र के साथ फ़ंक्शन को सक्रिय करें और इसके लिए सेटिंग्स सेट करें, जैसे कि स्क्रॉल ज़ोन और गति।
-
अपने परिवर्तनों की पुष्टि करने के लिए "ओके" पर क्लिक करें और फिर पिछले चरणों में खोले गए नियंत्रण कक्ष की खिड़की को बंद करें। आपके लैपटॉप का स्क्रॉल बार सक्षम है।
चेतावनी
- इस सुविधा को सक्षम करना कुछ पुराने कंप्यूटर या ड्राइवर पर संभव नहीं है जिसमें कोई अद्यतन नहीं है। अपने कंप्यूटर निर्माता की वेबसाइट पर जाएं और यह निर्धारित करने के लिए अपने मॉडल के लिए नवीनतम टचपैड ड्राइवर डाउनलोड करें कि क्या यह आपकी मशीन के लिए है।