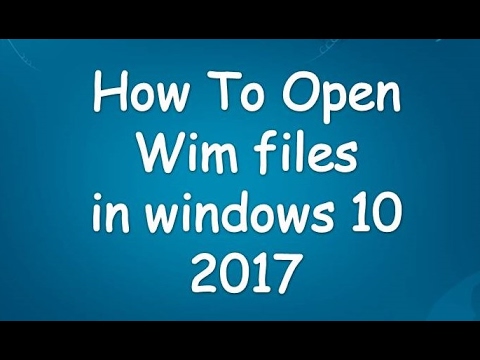
विषय

एक्सटेंशन "वाइम" के साथ एक फाइल में हार्ड ड्राइव या अन्य स्टोरेज डिवाइस की कॉपी होती है। Microsoft ने एंटरप्राइज़ वातावरण में कई कंप्यूटरों पर Windows इंस्टॉलेशन की एक छवि को लागू करने में लगने वाले समय को कम करने के लिए Windows इमेजिंग प्रारूप विकसित किया। आप Windows स्वचालित इंस्टॉलेशन किट का उपयोग करके एक वर्चुअल स्टोरेज डिवाइस के रूप में अपने कंप्यूटर पर एक WIM फ़ाइल माउंट कर सकते हैं। आप Windows Explorer इंटरफ़ेस के माध्यम से WIM छवि की सामग्री को देखने और संशोधित करने के लिए इस उपयोगिता का उपयोग कर सकते हैं।
चरण 1
अपने ब्राउज़र को विंडोज 7 ऑटोमेटेड इंस्टॉलेशन किट डाउनलोड पेज पर नेविगेट करें। ध्यान दें कि यदि आप विंडोज का पुराना संस्करण चलाते हैं तो आपको इस उपयोगिता का एक अलग संस्करण डाउनलोड करना पड़ सकता है। "डाउनलोड" बटन पर क्लिक करें और अपने डेस्कटॉप पर "KB3AIK_BR.iso" फ़ाइल सहेजें; डाउनलोड समाप्त होने तक प्रतीक्षा करें।
चरण 2
डाउनलोड की गई फ़ाइल पर राइट-क्लिक करें और संदर्भ मेनू से "छवि सहेजें" चुनें। रिक्त डीवीडी में Windows स्वचालित इंस्टॉलेशन किट की एक प्रति जलाने के लिए स्क्रीन पर दिए गए निर्देशों का पालन करें।
चरण 3
जलने की प्रक्रिया पूरी होने के बाद विंडोज ऑटोमेटेड इंस्टॉलेशन किट डीवीडी डालें। "विंडोज ऑटोमेटेड इंस्टालेशन किट में आपका स्वागत है" विंडो खुलेगी।
चरण 4
विंडो के बाईं ओर "कॉन्फ़िगर विंडोज एआईके" पर क्लिक करें। उपयोगिता कंप्यूटर को यह सत्यापित करने के लिए स्कैन करती है कि MSXML 6.0 और NET फ्रेमवर्क स्थापित हैं। यदि ऑपरेटिंग सिस्टम रिपोर्ट करता है कि ये फाइलें गायब हैं, तो "ओके" पर क्लिक करें और उन्हें स्थापित करने के निर्देशों का पालन करें; अन्यथा, जारी रखने के लिए "अगला" पर क्लिक करें।
चरण 5
Microsoft लाइसेंस शर्तों को स्वीकार करने के लिए "मैं सहमत हूं" बटन पर क्लिक करें और स्थापना जारी रखने के लिए "अगला" पर क्लिक करें।
चरण 6
Windows स्वचालित स्थापना किट के लिए एक गंतव्य फ़ोल्डर निर्दिष्ट करने के लिए "ब्राउज़ करें" बटन पर क्लिक करें या "C: Program Files Windows AIK" फ़ोल्डर का उपयोग करने के लिए "अगला" पर क्लिक करें।
चरण 7
चयनित गंतव्य पर उपयोगिता स्थापित करने के लिए फिर से "अगला" पर क्लिक करें; इस प्रक्रिया को पूरा होने में कुछ मिनट लग सकते हैं। स्थापित होने पर, उपयोगिता एक पुष्टिकरण संदेश प्रदर्शित करेगी: "विंडोज ऑटोमेटेड इंस्टॉलेशन किट सफलतापूर्वक स्थापित किया गया है"। "बंद करें" पर क्लिक करें।
चरण 8
"प्रारंभ" मेनू खोलें और "मेरा कंप्यूटर" आइकन पर क्लिक करें।
चरण 9
ओपन ड्राइव "C:"।
चरण 10
खिड़की के एक खाली क्षेत्र पर राइट-क्लिक करें और "नया" और फिर "फ़ोल्डर" चुनें। नया फ़ोल्डर "छवि" नाम दें और "एंटर" दबाएं, फिर इस फ़ोल्डर में WIM फ़ाइल खींचें। ध्यान दें कि आप फ़ोल्डर को अपनी इच्छानुसार नाम दे सकते हैं; यदि आप इसे कोई अन्य नाम देते हैं, तो इस लेख में बाद के चरणों को तदनुसार संशोधित करें।
चरण 11
खिड़की के एक खाली क्षेत्र पर राइट-क्लिक करें और "नया" और "फ़ोल्डर" चुनें। इस फ़ोल्डर को "कार्य" नाम दें और "एंटर" दबाएं; जब आप पढ़ते हैं और छवि को संशोधित करते हैं, तो Windows इस फ़ोल्डर में WIM छवि की सामग्री को संग्रहीत करेगा।
चरण 12
नीचे "खोज" मेनू खोलें और नीचे खोज क्षेत्र में "cmd" लिखें। जब कमांड प्रॉम्प्ट शॉर्टकट दिखाई देता है, तो उस पर राइट क्लिक करें और "रन एज एडमिनिस्ट्रेटर" चुनें। अपनी सुरक्षा सेटिंग्स के आधार पर, आपको जारी रखने के लिए एक व्यवस्थापक पासवर्ड दर्ज करने की आवश्यकता हो सकती है; विंडोज एक उन्नत कमांड प्रॉम्प्ट खोलेगा।
चरण 13
"Cd Program Files Windows AIK Tools x86" टाइप करें और "Enter" दबाएँ। यह आपको ImageX उपयोगिता के साथ फ़ोल्डर में ले जाएगा।
चरण 14
"ImageX / Mountrw C: Image file.wim 1 C: Work" टाइप करें और "एंटर" दबाएँ। "File.wim" को उस WIM फ़ाइल के नाम से बदलें जिसे आप खोलना चाहते हैं। ध्यान दें कि कुछ WIM फाइलें एक से अधिक संपूर्ण ड्राइव इमेज को स्टोर करती हैं; यदि आप जो फ़ाइल खोल रहे हैं, उसमें कई वॉल्यूम हैं, तो सही वॉल्यूम खोलने के लिए "1" को दूसरे नंबर से बदलें।
चरण 15
छवि की सामग्री को पढ़ने और संशोधित करने के लिए चरण 11 में आपके द्वारा बनाए गए "काम" फ़ोल्डर पर नेविगेट करें। ऐसा करते समय कमांड प्रॉम्प्ट विंडो को खुला रखें; आपको छवि को अनमाउंट करना होगा और समाप्त होने पर अपने परिवर्तनों को सहेजना होगा।
चरण 16
जब आप WIM छवि में परिवर्तन सहेजने के लिए तैयार हों, तो कमांड प्रॉम्प्ट विंडो पर वापस लौटें। "इमेजएक्स / अनमाउंट / कमिट सी: वर्क" टाइप करें और "एंटर" दबाएं।