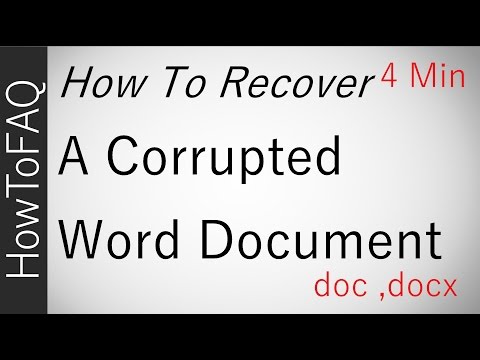
विषय
आप Microsoft Word दस्तावेज़ को केवल एक त्रुटि संदेश द्वारा अभिवादन करने के लिए उपयोग करने का प्रयास करते हैं जो यह सलाह देता है कि फ़ाइल दूषित या दूषित हो गई है और नहीं खुलेगी। यद्यपि आपके पास क्लाउड-आधारित या सर्वर-आधारित संग्रहण कार्यक्रम में आपकी महत्वपूर्ण फ़ाइलों का बैकअप होना चाहिए, आप Word ओपन और मरम्मत उपकरण का उपयोग करके क्षतिग्रस्त फ़ाइल की मरम्मत करने में सक्षम हो सकते हैं। यदि वह काम नहीं करता है, तो आप "किसी भी फ़ाइल से पाठ पुनर्प्राप्त करें" टूल की कोशिश कर सकते हैं, जिसमें काम करने की अधिक संभावना है, लेकिन आपको उस पाठ को पुन: स्वरूपित करना होगा जिसे आप पुनः प्राप्त करते हैं।
दिशाओं

-
Microsoft Word खोलें। "Microsoft Office" बटन पर क्लिक करें और खोलें पर क्लिक करें।
-
क्षतिग्रस्त फ़ाइल पर नेविगेट करें। इसे चुनने के लिए फ़ाइल पर क्लिक करें और फ़ाइल नाम पर क्लिक करें।
-
"ओपन" बटन के बगल में स्थित तीर पर क्लिक करें और "ओपन एंड रिपेयर" चुनें। यदि प्रक्रिया सफल होती है, तो मरम्मत किए गए दस्तावेज़ वर्ड में खुलेंगे। यदि आपको कोई त्रुटि संदेश प्राप्त होता है या फ़ाइल दूषित लगती है, तो आप फ़ाइल से पाठ को पुनर्प्राप्त करने का प्रयास कर सकते हैं।
फ़ाइल खोलें और सुधारें
-
Word खोलें और "Microsoft Office" बटन पर क्लिक करें।
-
मेनू के नीचे "वर्ड ऑप्शंस" लिंक पर क्लिक करें। Word विकल्प विंडो के बाएँ फलक में "उन्नत" का चयन करें। सामान्य अनुभाग में "ओपन पर फ़ाइल स्वरूप रूपांतरण की पुष्टि करें" विकल्प का चयन करें और "ओके" पर क्लिक करें। यह पाठ पुनर्प्राप्ति सुविधा को सक्षम करता है।
-
Microsoft Office बटन पर क्लिक करें और "खोलें" पर क्लिक करें। फ़ाइल नाम बॉक्स के बगल वाले बॉक्स में तीर पर क्लिक करें। चयनित विकल्प "सभी फाइलें" या "शब्द दस्तावेज़" हो सकते हैं। "किसी भी फ़ाइल से पाठ पुनर्प्राप्त करें" विकल्प चुनें.)'.
-
क्षतिग्रस्त फ़ाइल पर नेविगेट करें। फ़ाइल का चयन करके उस पर क्लिक करें। "ओपन" बटन पर क्लिक करें। किसी भी बाइनरी डेटा को हटा दें जो दस्तावेज़ की शुरुआत और अंत में पुनर्प्राप्त किए गए पाठ को संपादित करने या सहेजने से पहले दिखाई देता है।