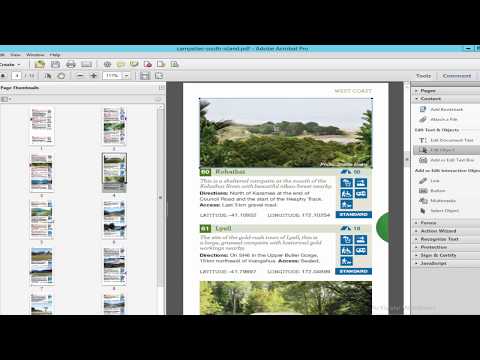
विषय
Adobe Acrobat 8 Professional उपयोगकर्ताओं को एक पृष्ठ से छवियों और पाठ जैसी वस्तुओं को हटाकर पीडीएफ फाइलों को संपादित करने की अनुमति देता है। उन्नत टूलसंपादन और लेखन दोनों परिवर्तित दस्तावेजों और स्कैन किए गए दस्तावेजों के लिए लचीलापन प्रदान करते हैं। ऑब्जेक्ट एडिट टूल ऑब्जेक्ट्स को अनुमति देता हैचयनित और फिर एक पृष्ठ से हटा दिया गया। कॉपी टूल एक क्षेत्र या वस्तु और जगह के आसपास एक बॉक्स को खींचने का कार्य प्रदान करता हैएक रंगीन बॉक्स (जो सफेद हो सकता है) द्वारा यह चयन। आहरित अनुभाग "सफेदी" में बदल जाते हैं।
दिशाओं

-
Acrobat 8 Professional में अपना दस्तावेज़ खोलें और पर जाएँछवि युक्त।
-
शीर्ष मेनू बार में "टूल्स" के तहत "एडवांस्ड एडिटिंग" चुनें और "ऑब्जेक्ट रीटच टूल" चुनें।
-
छवि के चारों ओर एक बॉक्स बनाएं (ध्यान दें: यह तब तक सटीक नहीं होगा जब तक कि बॉक्स में अन्य ऑब्जेक्ट्स जैसे अन्य ग्राफिक्स और टेक्स्ट बॉक्स शामिल न हों)।
-
"हटाएं" कुंजी दबाएं।
-
पीडीएफ के इस संस्करण को बचाने के लिए शीर्ष मेनू बार में "फाइलें" के नीचे "इस रूप में सहेजें" का चयन करें (याद रखेंदस्तावेज़ को नाम बदलें, यदि "वांछित" बटन पर क्लिक करने से पहले)।
परिवर्तित पीडीएफ फाइलें
-
एक्रोबेट 8 प्रोफेशनल में पीडीएफ खोलें और नेविगेट करेंछवि युक्त।
-
शीर्ष मेनू पट्टी से "उन्नत" के तहत "लेखन" चुनें और "शो राइटिंग टूलबार" चुनें।
-
कम्पोज़ टूलबार पर "कम्पोज़ प्रॉपर्टीज़" बटन पर क्लिक करें।
-
"उपस्थिति" टैब पर क्लिक करें और सफेद रंग चुनेंरंग पैलेट से "ड्रॉफ्ट कलर ऑफ़ ड्रॉफ्ट एरिया"।
-
"ओके" बटन पर क्लिक करें।
-
"मार्क फॉर कॉपी" बटन पर क्लिक करेंकम्पोज़ टूलबार पर।
-
"राइटिंग टूल्स" डायलॉग बॉक्स में "ओके" बटन पर क्लिक करें।
-
चारों ओर एक कार्टन बनाएंवांछित वस्तु या हटाए जाने वाले क्षेत्र।
-
राइटिंग टूलबार पर "अप्लाई राइटिंग" बटन पर क्लिक करें।
-
"ओके" बटन पर क्लिक करेंलेखन कमांड के साथ जारी रखने के लिए।
-
चुनें कि क्या आप दस्तावेज़ की जानकारी की जांच करना चाहते हैं "प्रारूपण के साथ लागू किया गया हैसफलता "।
-
टूलबार में "फ़ाइल" में "इस रूप में सहेजें" का चयन करें और संशोधित दस्तावेज़ के लिए एक नाम दर्ज करें फिर बटन पर क्लिक करें"सहेजें"।
स्कैन की गई पीडीएफ
चेतावनी
- फ़ाइल को सहेजने के बाद हटाए गए और पुन: जारी किए गए ऑब्जेक्ट स्थायी रूप से हटा दिए जाते हैं। नाम के साथ संशोधित फ़ाइल को सहेजना सुनिश्चित करेंमूल फ़ाइल सुलभ है।