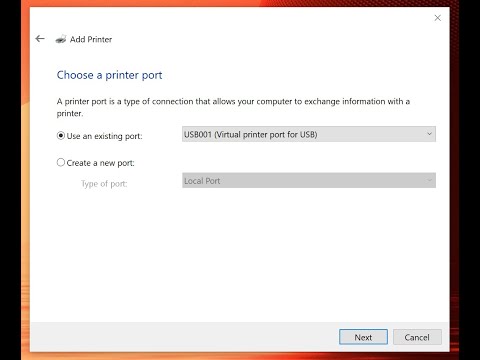
विषय

प्रिंटर एक समानांतर प्रिंटर केबल के माध्यम से कंप्यूटर से जुड़ा होता था। जैसा कि वे विकसित हुए, अधिकांश प्रिंटर ने इस कनेक्शन को बनाने के लिए एक यूएसबी केबल का उपयोग करना शुरू कर दिया। कंप्यूटर अब पुराने प्रिंटर की तरह दिखने वाले वर्चुअल प्रिंटर पोर्ट बनाते हैं। यह USB प्रिंटर को पुराने कार्यक्रमों के साथ संगत करने की अनुमति देता है। जब आप कनेक्ट करते हैं और एक संगत प्रिंटर स्थापित करते हैं तो आपका कंप्यूटर स्वचालित रूप से एक वर्चुअल यूएसबी पोर्ट बनाएगा। Windows Vista और 7 उपयोगकर्ता मैन्युअल रूप से नेटवर्क प्रिंटर सेटिंग्स का उपयोग करके एक वर्चुअल पोर्ट जोड़ सकते हैं।
चरण 1
"प्रारंभ" पर क्लिक करें और "उपकरण और प्रिंटर" चुनें। यदि आपको यह विकल्प दिखाई नहीं देता है, तो विंडोज सर्च फील्ड में "प्रिंटर" टाइप करें और "एंटर" दबाएं।
चरण 2
नेटवर्क प्रिंटर पर राइट क्लिक करें और "शेयरिंग" चुनें।
चरण 3
"इस प्रिंटर को साझा करें" विकल्प की जांच करें।
चरण 4
उस प्रिंटर का नाम दर्ज करें जिसे आप "साझा नाम" फ़ील्ड में उपयोग करना चाहते हैं
चरण 5
दूसरे कंप्यूटर पर पहुंचें और "कंट्रोल पैनल" पर "प्रारंभ" मेनू से पहुंचें।
चरण 6
"प्रिंटर" विकल्प पर क्लिक करें (यदि आप विस्टा या उच्चतर का उपयोग कर रहे हैं, तो आप "हार्डवेयर और ध्वनियों" अनुभाग में होंगे)।
चरण 7
"प्रिंटर जोड़ें" चुनें।
चरण 8
एक नेटवर्क प्रिंटर जोड़ने के लिए चुनें और उपलब्ध प्रिंटर की सूची की प्रतीक्षा करें। यदि आपकी सूची में नहीं है, तो विकल्प "मुझे जो प्रिंटर चाहिए वह सूची में नहीं है" चुनें।
चरण 9
"प्रिंटर की खोज करें" चुनें और "अगला" पर क्लिक करें। आप अपने प्रिंटर को एक सूची से चुन सकते हैं।
चरण 10
प्रिंटर को बचाने के लिए "ओके" दबाएं और एक आभासी पोर्ट जोड़ा जाएगा। आप प्रिंटर आइकन पर राइट क्लिक करके, "गुण" का चयन करके और फिर "डोर" टैब पर क्लिक करके देख सकते हैं।