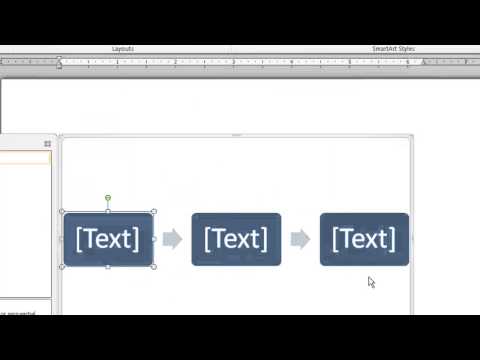
विषय
- समयरेखा बनाना
- चरण 1
- चरण 2
- चरण 3
- चरण 4
- चरण 5
- एक शीर्षक जोड़ना
- चरण 1
- चरण 2
- चरण 3
- छवियों को सम्मिलित करना
- चरण 1
- चरण 2
- चरण 3

कालक्रम कालानुक्रमिक क्रम में आयोजित घटनाओं का वर्णन है। वे छात्रों को किसी विशेष विषय को समझने में मदद करने में बहुत उपयोगी हो सकते हैं। वास्तव में, उनका उपयोग करने के लाभों में से एक यह है कि वे संगठन और स्पष्टता को प्रोत्साहित करते हैं। उन्हें Microsoft Office सॉफ़्टवेयर पैकेज का उपयोग करके एक व्यक्तिगत कंप्यूटर (पीसी) पर बनाया जा सकता है। समयरेखा बनाने के लिए उपयोग करने के लिए सबसे आसान कार्यक्रमों में से एक माइक्रोसॉफ्ट वर्ड है, जो उन्हें विभिन्न शैली के रंगों के साथ बनाने का विकल्प प्रदान करता है।
समयरेखा बनाना
चरण 1
माइक्रोसॉफ्ट वर्ड खोलें, "फाइल" पर क्लिक करें, "पेज सेटअप" चुनें, और फिर पेज ओरिएंटेशन के रूप में "लैंडस्केप" चुनें। यदि आप Word 2007 का उपयोग कर रहे हैं, तो "पेज लेआउट" टैब पर क्लिक करें, "ओरिएंटेशन" चुनें और फिर "लैंडस्केप" पर क्लिक करें।
चरण 2
दृश्य मेनू पर जाएं, "टूलबार" चुनें और "ड्रा" चुनें। यदि आप Word 2007 का उपयोग कर रहे हैं, तो "सम्मिलित करें" टैब पर क्लिक करें और फिर "आकृतियाँ" चुनें।
चरण 3
आयत उपकरण का चयन करें और इसका उपयोग खुले पाठ दस्तावेज़ पर एक आयत बनाने के लिए करें। इस टूल का उपयोग करने के लिए, स्क्रीन पर एक आयत बनाने के लिए माउस कर्सर को खींचें।
चरण 4
जिस रंग को आप चाहते हैं उसे चुनने के लिए "रंग भरें" आइकन पर क्लिक करके आयत में एक रंग जोड़ें।
चरण 5
आयत पर "लाइन" टूल पर क्लिक करके टाइमलाइन मार्कर डालें और फिर इसका उपयोग आयत पर अलग-अलग जगहों पर लाइनों को जोड़ने के लिए करें, उस शैली के अनुसार जिसे आप बनाना चाहते हैं। आपने अभी Microsoft Word का उपयोग करके एक टाइमलाइन बनाई है।
एक शीर्षक जोड़ना
चरण 1
ड्रॉइंग टूलबार पर क्लिक करें और "वर्ड आर्ट" चुनें। यह आपको विशिष्ट फ़ॉन्ट शैलियों के साथ शीर्षक बनाने की अनुमति देता है।
चरण 2
एक वर्ड आर्ट स्टाइल चुनें और "ओके" पर क्लिक करें। आपने अपने शीर्षक के लिए एक वर्ड आर्ट शैली का चयन किया है।
चरण 3
अपनी टाइमलाइन पर स्टाइल लागू करें। ऐसा करने के लिए, पृष्ठ के शीर्ष पर शीर्षक रखने के लिए Word Art को दबाएँ और खींचें।
छवियों को सम्मिलित करना
चरण 1
एक छवि सम्मिलित करने के लिए, इस पर राइट क्लिक करें और इसे कॉपी करने के लिए "कॉपी करें" चुनें।
चरण 2
अपने समय पर वापस जाएं, राइट-क्लिक करें और "पेस्ट" चुनें। इसमें आपके द्वारा कॉपी की गई छवि होगी। छवि के साथ पाठ को जोड़ने के लिए, राइट-क्लिक करें और "प्रारूप छवि" चुनें।
चरण 3
लेआउट टैब पर, "पाठ के सामने" का चयन करें और फिर "ओके" दबाएं। छवि पर एक टेक्स्ट बॉक्स और कैप्शन का उपयोग करने के लिए, ड्राइंग बार पर "ऑब्जेक्ट का चयन करें" टूल पर क्लिक करें, CTRL दबाएं, छवि का चयन करें और फिर कैप्शन का चयन करें। सुनिश्चित करें कि समय रेखा पर वस्तु सही ढंग से तैनात है। प्रत्येक ऑब्जेक्ट को टाइमलाइन कैप्शन से जोड़ने के लिए लाइन टूल का उपयोग करें।