
विषय
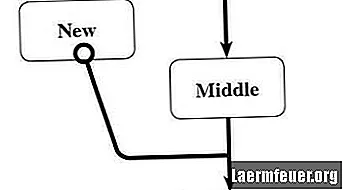
फ़्लोचार्ट डेटा को व्यवस्थित करने और एक प्रक्रिया का प्रतिनिधित्व करने का एक शानदार तरीका हो सकता है। सॉफ्टवेयर इंजीनियर सूचना प्रसंस्करण प्रणाली की कल्पना करने के लिए फ्लोचार्ट का उपयोग करते हैं। वेब डिजाइनर किसी वेबसाइट के बुनियादी ढांचे को व्यवस्थित करने के लिए फ्लोचार्ट का उपयोग करते हैं। पाठ्यपुस्तक के लेखक फ्लोचार्ट का उपयोग छात्रों को अमूर्त अवधारणाओं की कल्पना करने में मदद करने के लिए करते हैं। आकार, प्रकार और लाइन टूल का उपयोग करके, आप इनडिज़ाइन में नेत्रहीन आकर्षक फ्लोचार्ट बना सकते हैं।
चरण 1
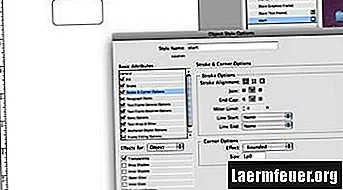
"आयत" उपकरण का चयन करें और अपने पहले बॉक्स के लिए एक वर्ग बनाएं। एक नई ऑब्जेक्ट शैली बनाएं। "स्ट्रोक", "स्ट्रोक कॉर्नर" और "प्रभाव" बदलें। फिर "ओके" पर क्लिक करें।
चरण 2
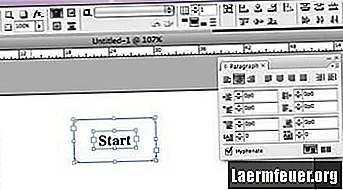
"टाइप" टूल चुनें और बॉक्स में पहला चरण दर्ज करें। बॉक्स के अंदर पाठ केंद्र। फिर टेक्स्ट ग्रुप और बॉक्स।
चरण 3
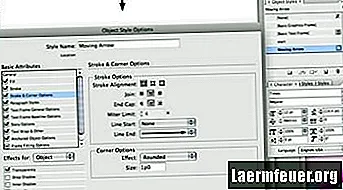
"लाइन" टूल चुनें। एक रेखा खींचते समय Shift कुंजी दबाए रखें जो एक बॉक्स को दूसरे से जोड़ेगी। लाइन और बॉक्स का चयन करें और "क्षैतिज क्षैतिज केंद्र" बटन पर क्लिक करें। एक नई ऑब्जेक्ट शैली बनाएं। "स्ट्रोक", "स्ट्रोक कॉर्नर" और "प्रभाव" बदलें। फिर "ओके" पर क्लिक करें।
चरण 4
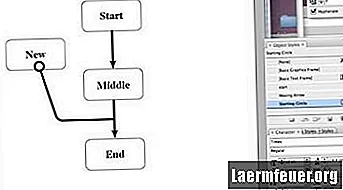
फ्लोचार्ट के लिए बाकी बॉक्स, टेक्स्ट और लाइनें बनाएं। "Alt" कुंजी को तब तक दबाए रखें जब तक कि ऑब्जेक्ट पर एक काले और सफेद तीर का निशान दिखाई न दे, और बॉक्स या तीर को नए स्थान पर खींचें। फिर, टेक्स्ट बदलें। वैकल्पिक रूप से, आप चरण 1 से 3 को दोहरा सकते हैं। ऑब्जेक्ट शैली लागू करने के लिए, बॉक्स या तीर की जांच करें। फिर उपयुक्त ऑब्जेक्ट शैली पर क्लिक करें।