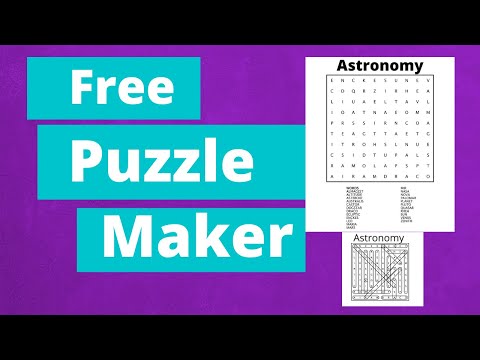
विषय
- Microsoft Word का उपयोग करके एक शब्द खोज कैसे बनाएं
- चरण 1
- चरण 2
- चरण 3
- चरण 4
- चरण 5
- चरण 6
- चरण 7
- WordPerfect में शब्द खोज कैसे करें
- चरण 1
- चरण 2
- चरण 3
- चरण 4
- चरण 5
- चरण 6
- चरण 7
- एक्सेल में शब्द खोज बनाना
- चरण 1
- चरण 2
- चरण 3
- चरण 4
- चरण 5
- चरण 6

एक शब्द खोज एक पाठ को पुनः प्राप्त करने के लिए सीखने के संसाधन के रूप में काम कर सकता है। शब्द एक तरह के ग्रिड में छिपे हुए हैं और क्षैतिज, लंबवत तिरछे या यहां तक कि पीछे से सामने रखे जा सकते हैं। शब्द खोजों के लिए एक आधार बनाना संभव है जिसे आप हाथ से या शब्द प्रोसेसर के साथ भर सकते हैं। इस टेम्पलेट में प्रतिक्रियाओं के लिए एक क्षेत्र भी शामिल हो सकता है।
Microsoft Word का उपयोग करके एक शब्द खोज कैसे बनाएं
चरण 1
Word में "फ़ाइल" और "नया" पर क्लिक करके या कीबोर्ड पर "Ctrl" + "N" दबाकर एक नया दस्तावेज़ खोलें।
चरण 2
टूलबार के फ़ॉर्मेटिंग सेक्शन के माध्यम से टेक्स्ट को सेंटिंग और बील्ड करके "वर्ड सर्च टाइटल" टाइप करें। एंटर दबाए"।
चरण 3
"तालिका", "सम्मिलित करें" और फिर से "तालिका" पर क्लिक करके एक तालिका डालें। शब्द खोज टेम्पलेट के लिए इच्छित पंक्तियों और स्तंभों की संख्या दर्ज करें और फिर "ओके" दबाएं।
चरण 4
संपूर्ण तालिका का चयन करें और सही माउस बटन पर क्लिक करें। "तालिका गुण" और "पंक्तियों" का चयन करें। "ऊँचाई निर्दिष्ट करें" में, मान को लगभग 1.30 सेमी तक बदलें। "कॉलम" और "पसंदीदा चौड़ाई" के साथ भी ऐसा ही करें, इसे यथासंभव 1.30 सेमी के करीब रखें। "सेल" टैब का चयन करें और अब ऊर्ध्वाधर संरेखण को "केंद्र" में बदलें और "ओके" दबाएं।
चरण 5
"स्वरूपण" टूलबार पर जाएं और फ़ॉन्ट को "एरियल" में बदल दें, "14" आकार दें, और संरेखण को "केंद्रित" पर सेट करें। अब, टेबल का चयन रद्द करें।
चरण 6
अपने माउस कर्सर को टेबल के नीचे रखें (तालिका के बाहर) और शीर्षक लिखें "प्रतिक्रियाएं"। पाठ और बीच में बोल्ड करें, बाद में उत्तर डालने के लिए नीचे स्पेस छोड़ दें।
चरण 7
"फ़ाइल" और "सहेजें" पर क्लिक करें। "दस्तावेज़ के रूप में सहेजें" को "दस्तावेज़ टेम्पलेट" में बदलें और नई फ़ाइल को एक नाम दें। खाली शब्द खोज टेम्प्लेट अब मुद्रित होने के लिए तैयार है। यदि आप चाहें, तो आप Word पर वापस जा सकते हैं और यादृच्छिक शब्द और अक्षर डाल सकते हैं। लेकिन टेम्पलेट को हटाए बिना, इस नई फ़ाइल को DOC के रूप में सहेजना न भूलें।
WordPerfect में शब्द खोज कैसे करें
चरण 1
WordPerfect में "फ़ाइल" और "नया" का चयन करके एक नया दस्तावेज़ खोलें।
चरण 2
चुनते हैं "
"नया दस्तावेज़ चुनें" संवाद बॉक्स में "समूह" के तहत "विकल्प" पर क्लिक करें और "नया टेम्पलेट" चुनें।
चरण 3
अपने शब्द खोज के ऊपर के क्षेत्र को प्रारूपित करने के लिए पिछले खंड में दूसरे चरण का पालन करें।
चरण 4
"तालिका" और "बनाएं" का चयन करके तालिका बनाएं। आपके द्वारा इच्छित कॉलम और पंक्तियों की संख्या निर्धारित करें और "ओके" दबाएं। तालिका का चयन करें और फ़ॉन्ट "एरियल" और "14" आकार चुनें और टूलबार के संरेखण क्षेत्र में "केंद्र" चुनें।
चरण 5
तालिका को हटाएं और तालिका के नीचे और बाहर "प्रतिक्रियाएं" शीर्षक दर्ज करें। केंद्र और शीर्षक को बोल्ड करें।
चरण 6
"फ़ाइल" और "सहेजें" पर क्लिक करके रिक्त शब्द खोज को टेम्पलेट के रूप में सहेजें। "टेम्पलेट सहेजें" संवाद बॉक्स में, "विवरण" के तहत "रिक्त शब्द खोज" टाइप करें और "टेम्पलेट नाम" कहने वाले बॉक्स में फ़ाइल का नाम दें। चुनें "
"मॉडल समूह" के तहत और "ओके" दबाएं।
चरण 7
यदि आप चाहें, तो टेम्पलेट प्रिंट करें या इसे यादृच्छिक शब्दों और अक्षरों के साथ भरें।
एक्सेल में शब्द खोज बनाना
चरण 1
"फ़ाइल" और "नया" पर क्लिक करके एक्सेल में एक स्प्रेडशीट खोलें (शॉर्टकट: "Ctrl" + "एन")।
चरण 2
पहले सेल में शब्द खोज के लिए एक शीर्षक टाइप करें और "एंटर" दबाएं। इसे बोल्ड बनाने के लिए शीर्षक का चयन करें ("स्वरूपण" टूलबार पर एन बटन का उपयोग करें)। एंटर दबाए"।
चरण 3
10 पंक्तियों और 10 स्तंभों के अनुरूप क्षेत्र को हाइलाइट करके तालिका के लिए एक रूपरेखा बनाएँ। टूलबार पर "फ़ॉर्मेटिंग" क्षेत्र में "बॉर्डर" बटन के बगल में ड्रॉप-डाउन मेनू खोलने वाले तीर पर क्लिक करें, और "सभी बॉर्डर" चुनें।
चरण 4
"प्रारूप", "कॉलम" और "मानक चौड़ाई" पर क्लिक करें और अनुक्रम में "ओके" दबाते हुए चौड़ाई को 4 पर सेट करें। "प्रारूप", "लाइन", "ऊंचाई" पर क्लिक करें और ऊंचाई 20 पर सेट करें। ओके दबाओ"। "स्वरूपण" टूलबार पर "केंद्र" के लिए पाठ संरेखण भी सेट करें।
चरण 5
कक्षों को अचयनित करें और तालिका के नीचे खाली कक्ष में कर्सर रखें। "उत्तर" टाइप करें और शीर्षक को बोल्ड करें।
चरण 6
"फ़ाइल" और "सहेजें" पर क्लिक करें और "सहेजें" को "टेम्पलेट" में बदलें। फ़ाइल को एक नाम दें और "सहेजें" दबाएं।