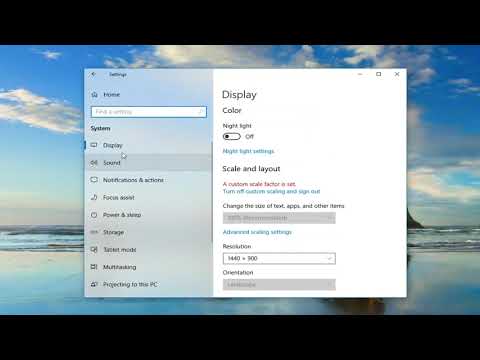
विषय

क्या आपने कभी अपने कंप्यूटर स्क्रीन को एक बहुत ही औसत रिज़ॉल्यूशन गुणवत्ता के रूप में कैप्चर किया है? रिज़ॉल्यूशन एक स्क्रीन की छवि गुणवत्ता में एक महत्वपूर्ण अंतर बनाता है। यह छवि में प्रति इंच पिक्सेल (या डॉट्स) की संख्या को संदर्भित करता है। उच्च संकल्प उच्च गुणवत्ता। आपके अगले कैप्चर के रिज़ॉल्यूशन को बढ़ाने के लिए आपके लिए कुछ कदम हैं। और यह आपको कुछ भी खर्च नहीं करेगा।
स्क्रीन रिज़ॉल्यूशन सेट करें
चरण 1
डेस्कटॉप पृष्ठभूमि स्क्रीन पर डबल क्लिक करें और "गुण" चुनें।
चरण 2
"सेटिंग" टैब चुनें।
चरण 3
"स्क्रीन रिज़ॉल्यूशन" शीर्षक के नीचे मार्कर को समायोजित करके स्क्रीन रिज़ॉल्यूशन बढ़ाएं। इसे जितना चाहें उतना बढ़ाएं और फिर परिणामों का परीक्षण करने के लिए "लागू करें" चुनें। यदि आप अभी भी टूलबार और आइकन देख पा रहे हैं, तो नई सेटिंग्स में रिज़ॉल्यूशन छोड़ दें। यदि आपके डेस्कटॉप पर कोई भी आइटम दिखाई नहीं दे रहा है, तो रिज़ॉल्यूशन को तब तक कम करें जब तक आप समायोजित न कर लें।
चरण 4
सबसे उपयुक्त रिज़ॉल्यूशन को परिभाषित करने के बाद, सेटिंग्स को बचाने के लिए "ओके" पर क्लिक करें।
GIMP का उपयोग करना
चरण 1
GIMP चलाएं। यदि यह आपके कंप्यूटर पर स्थापित नहीं है, तो इसे मुफ्त में डाउनलोड करें ("संसाधन" देखें)। GIMP एक "फ्रीवेयर" (फ्री लाइसेंस) इमेज एडिटिंग एप्लीकेशन है।
चरण 2
"फ़ाइल" और "ओपन" चुनें। स्क्रीन कैप्चर की जाँच करें जिसे आप सुधारना चाहते हैं। "ओपन" चुनें।
चरण 3
मेनू से "छवि" चुनें। "छवि स्केल" के बगल में स्थित बॉक्स को चेक करें।
चरण 4
एक ही विंडो में रिज़ॉल्यूशन फ़ील्ड ढूंढें। "X रिज़ॉल्यूशन" और "y" रिज़ॉल्यूशन दोनों को जितना चाहें उतना बदलें। "स्केल" चुनें।
चरण 5
यदि आप रिज़ॉल्यूशन में परिवर्तन पसंद करते हैं, तो "फ़ाइल" और "सहेजें" चुनें। यदि नहीं, तो आप संतुष्ट होने तक समायोजित कर सकते हैं। जब आपका काम पूरा हो जाए तो बचाएं।