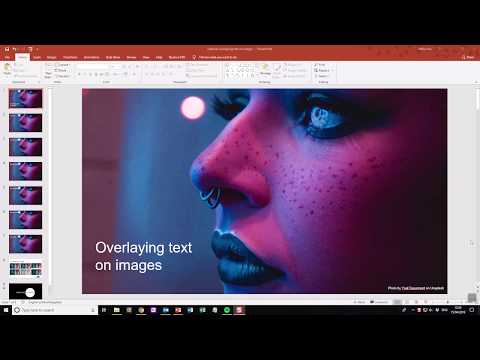
विषय

लियोनार्डो दा विंची जैसे महान स्वामी जानते थे कि परिप्रेक्ष्य को जोड़ने से दो आयामी अंतरिक्ष में गहराई और जीवन की भावना मिल सकती है। PowerPoint स्लाइड में 2D "कैनवास" का उपयोग करके आप कुछ ऐसे ट्रिक अपना सकते हैं जो छवि को प्रस्तुति में स्थान और गहराई का आभास देते हैं और दर्शकों का ध्यान आपकी ओर खींचते हैं कि आपने स्क्रीन पर क्या बनाया है। एक चाल पाठ को छवि को ओवरले करने की अनुमति देने की है, जिससे यह पाठ के पीछे और स्क्रीन से कूदने के लिए पत्र दिखाई देते हैं।
चरण 1
PowerPoint प्रस्तुति खोलें, जिसमें आप छवि और पाठ सम्मिलित करना चाहते हैं। "सम्मिलित करें" टैब पर क्लिक करें और फिर "चित्र" पर। अपने कंप्यूटर के फ़ोल्डर में छवि चुनें और फिर "ओपन" पर क्लिक करें। ध्यान दें कि "छवि उपकरण: प्रारूप" स्वचालित रूप से आपके लिए चुना गया है।
चरण 2
"छवि उपकरण: प्रारूप" टैब पर "आकार" टूल का उपयोग करके छवि को आकार दें या कोनों पर हाथों से क्लिक करके और उन्हें खींचकर। एक बार छवि वांछित आकार होने के बाद, स्लाइड पर स्थिति को समायोजित करें। फोटो के बीच में क्लिक करें और इसे खींचें।
चरण 3
"सम्मिलित करें" और फिर "वर्डआर्ट" पर क्लिक करें। अपनी फ़ोटो के साथ विपरीत शैली चुनें। उदाहरण के लिए, एक काले रंग की छवि पर काले पाठ का उपयोग न करें, या एक हल्के चित्र पर सफेद पाठ का। प्रकट होने वाले वर्डआर्ट आइकन पर क्लिक करें और उन अक्षरों को टाइप करें जिन्हें आप छवि को ओवरले करना चाहते हैं।
चरण 4
पाठ को खींचें ताकि यह चित्र के किनारों को ओवरलैप करे। अभी भी चयनित पाठ के साथ, "वर्डआर्ट स्टाइल्स" सेक्शन में "ड्रॉइंग टूल्स: फॉर्मेट" टैब और "टेक्स्ट इफेक्ट्स" बटन पर क्लिक करें। बटन एक नीली चमक के साथ "ए" अक्षर की तरह दिखेगा। "छाया" चुनें और फिर "बाहरी"। यह एक प्रभाव जोड़ देगा कि पाठ छवि के सामने है।