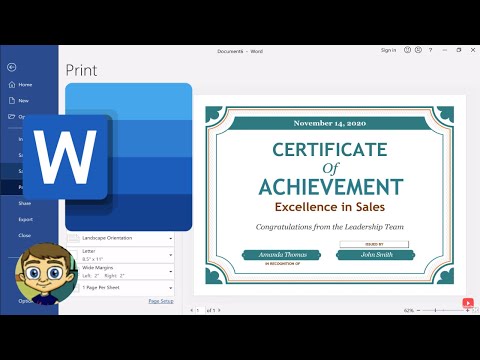
विषय
प्रमाण पत्र का उपयोग यह पहचानने के लिए किया जाता है कि किसी व्यक्ति ने किसी विशेष क्षेत्र में पेशेवर या व्यक्तिगत रूप से उत्कृष्ट प्रदर्शन किया है। एक कक्षा में छात्रों को एक प्रमाण पत्र सौंपना, एक बुजुर्ग केंद्र में स्वयंसेवकों, एक खेल टीम के सदस्य या एक कंपनी के कर्मचारी प्रयासों की मान्यता को प्रदर्शित करते हैं। Microsoft PowerPoint में एक प्रमाण पत्र बनाना एक आसान तरीका है पुरस्कार को डिजाइन करना और साथ ही एक व्यक्तिगत स्पर्श जोड़ना।
दिशाओं
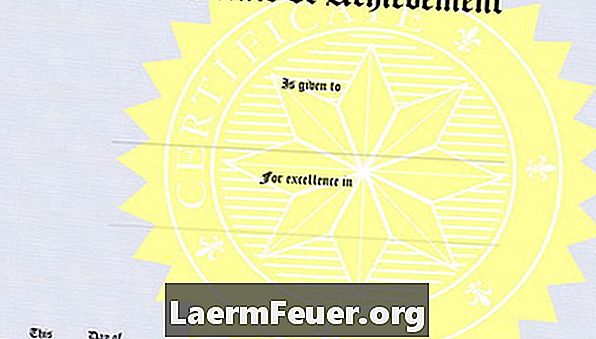
-
Microsoft PowerPoint 2010 खोलें (एक पुराने संस्करण का उपयोग किया जा सकता है, बस निर्देशों को अनुकूलित करें)। शीर्ष मेनू "फाइल" शब्द के साथ शुरू होने वाले शब्दों को प्रदर्शित करता है। इनमें से प्रत्येक शब्द पर क्लिक करके, यह शीर्ष मेनू के ठीक नीचे एक नया मेनू प्रस्तुत करता है। शीर्ष मेनू में "मुख्य" पर क्लिक करके प्रारंभ करें। "मेन" मेनू में "लेआउट" पर क्लिक करके और "ब्लैंक स्क्रीन" का चयन करके स्लाइड के लिए एक रिक्त कैनवास चुनें।
-
AutoShapes बॉक्स में निहित आयत आइकन ("मुख्य" मेनू के तहत) पर क्लिक करें और जिस प्रमाण पत्र के लिए आप चाहते हैं, ठीक माप के साथ स्क्रीन पर एक आयत खींचें। रंग बदलने के लिए आपने जो आयत बनाई है उस पर राइट-क्लिक करें। रंग के ऊपर माउस रखकर पेंट कैन पर क्लिक करें और विभिन्न रंगों को आज़माएं। जब आपको मनचाहा रंग मिल जाए तो रंग पर क्लिक करें।
-
प्रमाण पत्र शीर्ष लेख बनाएँ। "सम्मिलित करें," "वर्डआर्ट" पर क्लिक करें। वह शैली चुनें जिसे आप उपयोग करना चाहते हैं, एक टेक्स्ट बॉक्स आयत में दिखाई देगा जो कहता है "आपका पाठ यहाँ"। इसके अंदर क्लिक करें और शीर्षक दर्ज करें, जैसे "मान्यता प्रमाण पत्र"। आयत के शीर्ष पर स्थित बॉक्स को क्रॉस पर क्लिक करके और शीर्ष पर खींचकर रखें।
-
शीर्षक बॉक्स के बाहर क्लिक करें, लेकिन फिर भी आयत के अंदर। उस व्यक्ति का नाम टाइप करें जो प्रमाणपत्र प्राप्त करेगा और कीबोर्ड पर "एंटर" दबाएगा। उसी बॉक्स में एक पैराग्राफ टाइप करें जो प्रमाण पत्र का वर्णन करता है। यदि आप किसी पाठ के फ़ॉन्ट, रंग या आकार को बदलना चाहते हैं, तो पैराग्राफ पर राइट-क्लिक करें। अनुच्छेद को ऊपर ले जाने के लिए प्रत्येक वाक्य के बाद "एंटर" दबाएं, क्योंकि वर्ड 2010 स्वचालित रूप से आयत में केंद्रित पाठ को रखता है।
-
"सम्मिलित करें" मेनू में "क्लिप आर्ट" या "छवि" पर क्लिक करके एक छवि या क्लिप आर्ट जोड़ें। इच्छित वस्तु चुनें और उसे क्लिक करके और खींचकर दस्तावेज़ में रखें। छवि का आकार बदलने या संपादित करने के लिए ऑब्जेक्ट को राइट-क्लिक करें।
-
"इन्सर्ट" मेनू में "टेक्स्ट बॉक्स" पर क्लिक करके हस्ताक्षर लाइन जोड़ें। उस पाठ बॉक्स पर क्लिक करें और उसे खींचें जहाँ आप प्रमाणपत्र पर हस्ताक्षर रखना चाहते हैं। फ़ॉन्ट, आकार और रंग चुनने के लिए टेक्स्ट बॉक्स के अंदर राइट-क्लिक करें। प्रमाण पत्र पर हस्ताक्षर करने वाले व्यक्ति का शीर्षक दर्ज करें, जैसे कि "कंपनी का मालिक।"
-
हस्ताक्षर के लिए लाइन जोड़ने के लिए "मुख्य" मेनू में "स्वचालित प्रारूप" बॉक्स में लाइन आइकन पर क्लिक करें। हस्ताक्षर शीर्षक के ऊपर सीधे रेखा पर क्लिक करें और ड्रा करें, जिससे व्यक्ति को हस्ताक्षर करने के लिए पर्याप्त रूप से बड़ा किया जा सके।
-
प्रोग्राम के शीर्ष पर फ्लॉपी डिस्क आइकन पर क्लिक करके दस्तावेज़ को सहेजें या "फ़ाइल" मेनू में "सहेजें" पर क्लिक करें। "फ़ाइल" मेनू में "प्रिंट" पर क्लिक करके प्रमाण पत्र प्रिंट करें। यदि आप दस्तावेज़ को सहेजते हैं, तो आप नाम को संपादित कर सकते हैं और इसे फिर से प्रिंट कर सकते हैं यदि आप एक ही प्रमाण पत्र कई लोगों को देते हैं।
आपको क्या चाहिए
- मुद्रक
- Microsoft PowerPoint 2010 (या पूर्व में)