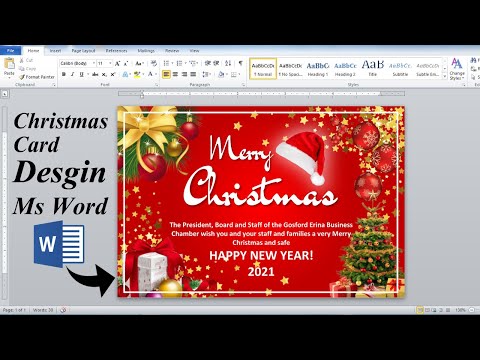
विषय

Microsoft Word एक सामान्य शब्द संसाधन प्रोग्राम है जिसमें बड़ी संख्या में सुविधाएँ हैं, जो छुट्टियों के लिए उच्च-गुणवत्ता वाले कार्ड बनाने में सक्षम हैं। विशेष फोंट और छवि हेरफेर उपकरण के साथ, आप आकर्षक क्रिसमस कार्ड बना सकते हैं जो बनाने में मज़ेदार हैं और प्रिंट करने के लिए सस्ती हैं।
चरण 1
Microsoft Word खोलें।
चरण 2
"फ़ाइल" मेनू का चयन करें और "पेज लेआउट" विकल्प चुनें। "मार्जिन" टैब पर जाएं और "लैंडस्केप" छवि बटन पर क्लिक करें। "एकाधिक पृष्ठ" ड्रॉप-डाउन मेनू का चयन करें, प्रदर्शित सूची में "प्रति पत्रक 2 आइटम" आइटम पर क्लिक करें और फिर "ओके" बटन पर क्लिक करें। पृष्ठ अब कार्ड प्रारूप में कॉन्फ़िगर किया गया है।
चरण 3
पहले पृष्ठ को खाली छोड़ने के लिए उसी समय "Ctrl" और "Enter" कुंजी दबाएं। "प्रारूप" मेनू पर क्लिक करें और फिर "फ़ॉन्ट" विकल्प पर। दिखाई देने वाली विंडो में, "स्क्रिप्ट एमटी बोल्ड" जैसे एक अच्छे फ़ॉन्ट का चयन करें और फिर "ओके" बटन पर क्लिक करें।
चरण 4
"सम्मिलित करें" मेनू पर क्लिक करें, फिर "छवि" पर और अंत में "फ़ाइल से"। कार्ड के अंदर आपके द्वारा चुने गए क्रिसमस फोटो के स्थान पर नेविगेट करें, उस पर क्लिक करें और फिर "सम्मिलित करें" बटन पर। कार्ड दस्तावेज़ पर दिखाई देने वाली तस्वीर पर एक बार क्लिक करें। माउस कर्सर को छवि के एक कोने में ले जाएं और बटन को तब दबाएं जब यह डबल एरो में बदल जाए। माउस बटन को दबाए रखते हुए, इसके आकार को समायोजित करने के लिए कर्सर को फोटो के अंदर या बाहर घुमाएं।
चरण 5
फोटो के बाहर की जगह पर क्लिक करें और इसके नीचे कर्सर रखने के लिए एंटर दबाएं। अपना क्रिसमस संदेश दर्ज करें।
चरण 6
तीसरे पेज पर जाने के लिए एक ही समय में "Ctrl" और "एन्टर" कीज दबाएं। फिर चौथे पेज पर जाने के लिए इसे फिर से करें।
चरण 7
चौथे पेज पर उसी तरह से इमेज डालें और उसका आकार बदलें जैसा आपने चरण 4 में किया था। क्रिसमस ग्रीटिंग भी जोड़ें जैसा कि आपने चरण 5 में किया था।
चरण 8
"फ़ाइल" मेनू पर क्लिक करें, फिर जो कुछ भी दिखाई देता है उस पर "सहेजें" और उस स्थान पर ब्राउज़ करें जहां आप कार्ड को सहेजना चाहते हैं। फिर "सहेजें" बटन पर क्लिक करें।
चरण 9
"फ़ाइल" मेनू पर क्लिक करें और फिर "प्रिंट करें"। दिखाई देने वाली विंडो में "पेज" विकल्प चुनें, फिर उस बटन के बगल में स्थित फ़ील्ड में "1-2" टाइप करें। कार्ड प्रिंट करने के लिए दिखाई देने वाली "प्रिंट" विंडो में "ओके" पर क्लिक करें।
चरण 10
प्रिंट किए गए पृष्ठ को प्रिंटर से निकालें और पृष्ठ को पेपर फीड ट्रे में उल्टा डालें, उन्मुख करें ताकि पृष्ठ तीन और चार पेपर के पीछे प्रिंट करें।
चरण 11
"फ़ाइल" मेनू पर क्लिक करें और फिर "प्रिंट करें"। "पेज" विकल्प चुनें और उस बटन के बगल में स्थित बॉक्स में "3-4" टाइप करें। प्रिंट करने के लिए "ओके" पर क्लिक करें।
चरण 12
प्रिंटर से मुद्रित पेपर निकालें और क्रिसमस कार्ड को खत्म करने के लिए इसे आधे में मोड़ो।