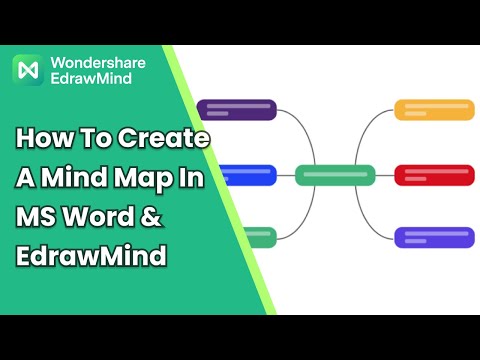
विषय

Microsoft Visio कंपनियों को संगठनात्मक दृश्य छवियों के माध्यम से अपने विचारों को संवाद करने की अनुमति देता है। यह आपको फ्लोचार्ट, डेटाबेस मॉड्यूल, सॉफ्टवेयर आरेख और वर्कफ़्लो आरेखों का उपयोग करके जटिल विशेषताओं को बेहतर ढंग से समझने में मदद करता है। Microsoft Visio नमूना टेम्प्लेट और आरेखों से भरा हुआ है जो एक नए उपयोगकर्ता को अपने वातावरण में जल्दी से अनुकूल बनाने की अनुमति देता है। यह जानकारी को आरेखों से जोड़ने के लिए एक डेटाबेस शामिल करता है, जिससे रुझानों और विश्लेषणों की शीघ्र और कुशलता से समीक्षा की जा सकती है।
चरण 1
Microsoft Visio प्रारंभ करें।
चरण 2
एप्लिकेशन के ऊपरी बाएं कोने में "फ़ाइल" पर क्लिक करें। एक ड्रॉप-डाउन मेनू दिखाई देगा।
चरण 3
"नया" पर क्लिक करें। एक सबमेनू दिखाई देगा।
चरण 4
"फ़्लोचार्ट" को इंगित करें। "माइंड मैप डायग्राम" पर क्लिक करें। यह आपके दिमाग के नक्शे के लिए ड्राइंग क्षेत्र बनाता है। इस क्षेत्र के केंद्र में केंद्रीय थीम बॉक्स है। यह दिमाग के नक्शे के मुख्य विचार, उद्देश्य या उद्देश्य का प्रतिनिधित्व करता है।
चरण 5
कीवर्ड जोड़ने के लिए एक स्वचालित बॉक्स को ड्राइंग क्षेत्र के आकार में खींचें। यह "माइंड मैप डायग्राम शेप्स" स्टैंसिल में पाया जाता है। चेक करते समय बॉक्स में टेक्स्ट टाइप करें। टाइप किए गए टेक्स्ट को फिट करने के लिए इसे आवश्यकतानुसार बदला जाएगा।
चरण 6
"शाखा उपकरण" का उपयोग करते समय, आप केंद्रीय थीम बॉक्स को स्वचालित आकार के बॉक्स से जोड़ सकते हैं। उनमें से कई को एक विचार को अलग करने में मदद करने के लिए जोड़ा जा सकता है।
चरण 7
"फ़ाइल" पर क्लिक करें। ड्रॉप-डाउन मेनू में, "इस रूप में सहेजें" पर क्लिक करें। खुलने वाली विंडो में, माइंड मैप को सेव करने के लिए लोकेशन चुनें। "फ़ाइल नाम" बॉक्स में नक्शे का नाम टाइप करें। "Save as" विंडो को सहेजने और बाहर निकलने के लिए "ओके" पर क्लिक करें।